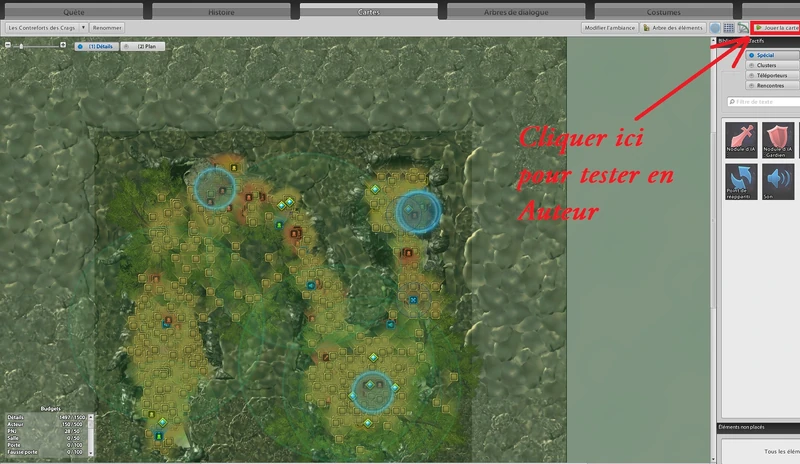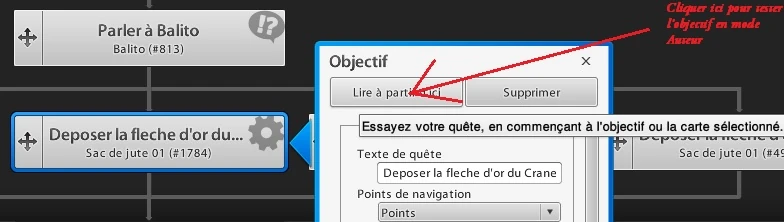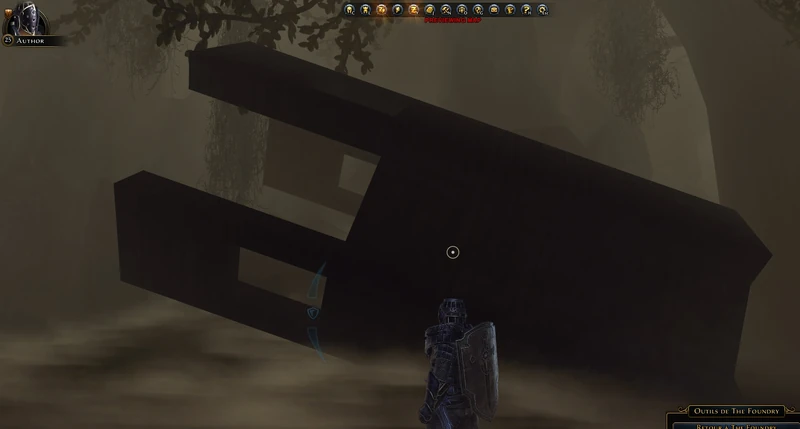Vous pouvez en discuter sur sa page de discussion.
Une fois le contenu fusionné, pensez à modifier les Pages liées vers la page définitive et de proposer l'autre à la suppression avec {{delete}}.
Guide d'utilisation de l’Éditeur 3D[ | ]
Ce guide explique au fondeur débutant les bases pour utiliser le puissant éditeur 3D de la Foundry de Neverwinter.
Présentation de l'Editeur 3D[ | ]
Il s'utilise en mode Auteur c'est à dire lorsqu'on décide dans The Foundry de tester avec un avatar (l'Auteur) une quête (ou portion de quête).
Il y a quatre manières possibles de jouer la carte en mode Auteur - plus l'onglet dialogue mais il ne permet pas l'utilisation de l'éditeur 3D et impose de jouer le dialogue dans une taverne - On peut basculer en mode Auteur à partir d'une des vues (Détail ou Plan) proposée dans l'onglet Cartes dans The Foundry, en cliquant sur Jouer la carte si on veut jouer la carte sélectionnée (une quête peut avoir rappelons-le plusieurs cartes) depuis le début, ou via un clic droit n'importe où sur la carte en sélectionnant Jouer la carte à parti d'ici.
On peut aussi tester en mode Auteur une carte à partir d'un objectif précis. Pour ce faire, on bascule en mode Auteur à partir d'un des objectifs de l'onglet Histoire. C'est aussi dans cet onglet qu'on peut choisir de jouer pour la tester toute la quête via le bouton Jouer depuis le début de l'histoire.
Lorsqu'on est donc en mode Auteur, pour tester une carte, on peut voir en bas à droite un bouton Activer l’édition 3d
Il faut presser ce bouton (pour cela appuyez sur F2 par exemple pour passer en mode interface) afin de faire apparaitre les options de l'éditeur 3d.
Attention, si on appuie sur Arrêter l'édition 3d, les modifications devront être pris en compte, ce qui réinitialise la carte (il faudra ensuite la sauvegarder dans la Foundry bien sûr). A l'inverse, si on clique sur Retour à The Foundry, on ne quitte pas le mode Éditeur 3D si on l'avait sélectionné. Bien que cela n'empêche pas de retourner dans l'interface principale de The Foundry, on devra cliquer sur Arrêter l'édition 3D une fois revenue dans la carte en mode Auteur, ce qui réinitialisera la carte donc.
Dans ce mode, le fait de se promener permet de rapidement constater que la carte est remplie de petits cubes, de différentes tailles. On en voit d'autant plus que l'on déplace vers la droite le curseur Modifier la distance qui apparait lorsqu'on clique sur le bouton Activer l'édition 3D :
Ces cubes - blancs s'ils ne sont pas sélectionnés, bleu si oui - représentent en quelque sorte les centre de gravité des objets 3d (hors créatures et autres objets qui ne peuvent pas être manipulées avec cet éditeur)
Chacun de ces cubes représente donc un objet qu'il est possible de déplacer "en temps réel" sur la carte, ou même de dupliquer voire de supprimer.
Utiliser l’Éditeur 3D[ | ]
Premièrement, étudions les déplacements.
Ils sont séparés en 2 familles : Traduire ou Faire Pivoter (par défaut)
Les deux familles fonctionnent suivant le même principe mais n'ont pas les mêmes effets.
Lorsque la souris est déplacée sur un cube, il va devenir bleu clair et le curseur - devenu un cercle en mode éditeur 3d - également.
Si on appuie alors une fois avec le bouton de gauche de la souris, on obtient l’apparition de la sphère de pivotement si on est en mode PIVOTER, ou du triaxe de déplacement en mode TRADUIRE.
Faire Pivoter[ | ]
C'est le mode par défaut, et on peut le sélectionner en cliquant sur le bouton pour le sélectionner, ce qui le fait devenir bleu
On peut interagir de trois manières sur cette sphère. On sélectionne soit l' arc vertical (l'arc bleu), soit l' arc horizontal (l'arc vert), soit l' arc médian (l'arc rouge)
Pour chaque sélection, on peut faire basculer l'objet autour de cet arc, rien qu'en bougeant la souris dans le sens indiqué par la flèche au centre de la sphère de pivotement
Pour ce faire, il suffit de cliquer sur l'arc, il prend alors une couleur jaune, ainsi que la flèche indicatrice.
Il faut alors garder le bouton cliqué et juste déplacer la souris. En visualisant l'écran, on peut alors suivre le déplacement de l'objet qui pivote.
On constate que l'objet tourne dans trois sens possibles puisqu'on est en 3d mais ne se déplace pas.
Traduire[ | ]
On peut sélectionner ce mode en cliquant sur le bouton, ce qui le fait devenir bleu.
On peut là encore interagir de trois manières sur ce triaxe, pour déplacer l'objet sélectionné plus ou moins loin et/ou haut. On peut sélectionner soit l' axe vertical (l'axe vert), soit l' axe horizontal (l'axe bleu), soit l' axe d'éloignement/rapprochement (l'axe rouge)
Pour chaque sélection, on peut faire translater l'objet le long de cet axe, rien qu'en bougeant la souris dans le sens indiqué par la flèche au centre du triaxe.
Pour ce faire, il faut cliquer sur l'axe, il prend alors une couleur jaune.
Il faut ensuite garder le bouton cliqué et juste déplacer la souris. En visualisant l'écran, on peut alors suivre le déplacement de l'objet.
On constate que l'objet se déplace sans pivoter.
Champ d'Action[ | ]
Sans être infini, on peut faire de nombreuses modifications grâce à l'éditeur 3D. Parmi celles-ci, il est possible d'éviter qu'un bâtiment semble par endroit comme flotter dans l'air, d'enfoncer un bâtiment dans le sol, plus ou moins penché, de peaufiner la symétrie de plusieurs objets, de régler l'éloignement d'une île flottante, d'éviter d'avoir trop renfoncé des tentes, d'éviter qu'un bâtiment en traverse un autre, de peaufiner le placement de toiles d'araignées, de travailler des objets peu visibles (voire invisibles) sur la carte d'aventure, de donner à une scène exactement la conformation que l'on souhaite.
Il y a bien d'autres possibilités et intérêts, dont le copier coller d'objets. C'est très pratique pour tenter d'ajuster des toiles d'araignées par exemple.
On peut en effet dupliquer à loisir quasiment n'importe quel objet 3d sur une carte, quel que soit sa taille. Parmi les exceptions non déplaçables on trouve actuellement certains objets de grandes tailles telles certains bâtiments complexes, mais aussi la plupart des effets spéciaux (dont les Portails de téléportation) et les créatures. Une astuce pour déplacer ses objets là sans trop se tromper est de déplacer comme on veut un autre objet déplaçable de taille équivalente, de noter les coordonnées pris alors par cet objet et de donner les mêmes coordonnées à l'objet désiré. Cela fonctionne assez bien même s'il n'est pas rare de devoir tâtonner avant d'obtenir le résultat voulu.
Enfin, en cas d'erreur de déplacement (ou de cible) cliquer sur le bouton Annuler permet de supprimer la toute dernière modification (on peut ainsi supprimer par des clics successifs toute une chaine de manipulation), Retablir de ré appliquer celle-ci.
Conclusion[ | ]
L'éditeur 3d, couplé avec les outils de la foundry en mode projet (2d), permet (quasiment) de donner libre cours à toutes les idées de paysages (dans la limite des éléments disponibles évidemment) !