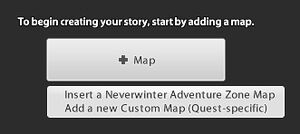Itikar-gpuser (discussion | contributions) Aucun résumé des modifications |
Itikar-gpuser (discussion | contributions) Aucun résumé des modifications |
||
| Ligne 7 : | Ligne 7 : | ||
From the character selection screen of Neverwinter, you will see a button called "The Foundry." Press this to start down the path to creating your own quests to be added to the world. |
From the character selection screen of Neverwinter, you will see a button called "The Foundry." Press this to start down the path to creating your own quests to be added to the world. |
||
| − | + | *Note'' '' : You need to have played a character on your account to level 15 before being granted access to Foundry quest creation. This requirement is in place to ensure that you understand the basics of gameplay in Neverwinter. |
|
Once on the Quest Management screen, select "New Quest" to get started! |
Once on the Quest Management screen, select "New Quest" to get started! |
||
Version du 9 mai 2014 à 02:21
Foundry Quick Start
This guide will step you through the process of making a very simple Foundry quest. It will cover the basics of creation, previewing, task fixing, and publishing. There are many advanced topics that will not be covered – for that check the Foundry Full Guide as well as numerous tips and hints from successful authors. Remember to check in with known issues with foundry editor to check what may happen during your quest making.
Getting Started
From the character selection screen of Neverwinter, you will see a button called "The Foundry." Press this to start down the path to creating your own quests to be added to the world.
- Note : You need to have played a character on your account to level 15 before being granted access to Foundry quest creation. This requirement is in place to ensure that you understand the basics of gameplay in Neverwinter.
Once on the Quest Management screen, select "New Quest" to get started!
Quest Tab
After a few moments of loading you will be presented with the Quest page. Note that there are several tabs running across the top of the editor - Quest, Story, Maps, Dialog Trees, Costumes, and Items. The Foundry allows you to work on these in any order that you wish, but for this guide we'll go through them in left-to-right order.
You will notice this ![]() showing up in several locations. This is an indicator of something that must be filled out or otherwise fixed before you can publish your project. We'll cover the process of task fixing a little bit further on, but for now they serve as an indicator of what we need to do to move forward:
showing up in several locations. This is an indicator of something that must be filled out or otherwise fixed before you can publish your project. We'll cover the process of task fixing a little bit further on, but for now they serve as an indicator of what we need to do to move forward:
Fill in the Quest Name - This is the name that quest will be visible to other players, as well as how it will be listed in the Quest Journal. Fill in the Description - This is the text that players will see when browsing quests at a Job Board or in the Foundry Search UI. Make it descriptive and interesting, if you wish to attract players!
Let's move on to the next tab - The Story Tab.
Story Tab
Since this is your first time visiting this tab, you will be confronted with the following:
Click on the "+" to either create a new map or use one of the Neverwinter Adventure Zones. Since this is our first step in our story, let's start the quest by talking to one of the Contacts in Protector's Enclave. Select "Insert a Neverwinter Adventure Zone Map." You'll be presented the full story editor at this point.
The story tab is broken up in to three sections: The Map Column, Story Flow, and the Objective Library.
As is helpfully displayed in the Story Flow area, our first step is to add an objective. Drag and drop a "Dialog" objective into the area in the Story Flow area indicated by the text "Drop objectives here... "
Once this is placed, your flow area should look like this if you've clicked on the newly placed Dialog objective.
You will noticed that there are a few tasks that need to be filled out (again, indicated by a ![]() in the editor).
in the editor).
We'll use this first objective to open the quest up by talking to an NPC that already exists inside a Neverwinter Adventure Zone Map. Your "Quest Text" should be something simple - this will be displayed on the quest tracker when the player is playing your quest. "Talk to Bob" will work in the short-term.
Now we need to select a person in the Neverwinter Adventure Zone that will talk to the player. Select the "NPC" field in the properties panel of the "Dialog" object and you'll be presented with the browser that has all available Zone contacts. Let's choose someone in Protector's Enclave to talk to the player:
Selecting Cleric Millan Freemor will now make him the person that is delivering this dialog. Let's fill out the dialog in the properties window for the "dialog" objective. Click on the "Advanced Dialog" to create a proper tree. This will jump us ahead to the "Dialog Trees" tab.
Dialog Trees
As you can see in this image, we've already typed in the contact's text and the player's response options. You can make really elaborate Dialog trees by adding multiple responses and by dragging the end of arrows around to make connections inside the tree. For the purposes of this quick start we'll keep it simple with one request and one response.
Going back to the Story Tab, we should now add the sewer that our contact mentioned. This is the target map where players will head to advance the story.
You can create the new map in a number of ways, including creating it on the "Maps Tab." Since we are on the Story Tab, let's add it there. Looking at the Maps Column on the left side of the Story flow area we see several places to add maps. Since this new map is later in the story, let's click the add map button at the end of the map column, as seen below:
Select "Add New Custom Map." This will bring up a window with a lot of options for prefab or custom maps that you'd like to populate.
Since we are trying to keep it small, let's make a custom indoor map. Select "Indoor" and Custom. Don't forget to name the map! This is the name that will appear in the game, so keep it clean and story appropriate!
Clicking "Create" sees a new map section added to the Story Flow. It's ready to have an objective added. Let's add a "Kill Enemies" objective into the new section of the flow by dragging and dropping the objective into the newly created area. It will highlight when dragging, just to be helpful.
Click on the new Kill Enemies Objective and fill in the quest text. Remember, this is the text that will show up in the journal and the quest tracker, so keep it concise. For example: "Kill Rats."
We are almost ready to build the map - just one ![]() left to tackle. This is the map transition. Essentially, which door do we want the player to go through to reach our sewer map. Click on the Map transition box that sits just above our newly added map section.
left to tackle. This is the map transition. Essentially, which door do we want the player to go through to reach our sewer map. Click on the Map transition box that sits just above our newly added map section.
This properties window looks like this:

Click to see the component window in detail.
Following the ![]() as a hint, we should select the door in Protector's Enclave that we want to use by selecting the "Leave From" field. This will bring up the component selector again, only this time it is showing doors and objects and not NPCs. Since this is a quest to go into the sewer, we can select a sewer grate to act as a door to our next map.
as a hint, we should select the door in Protector's Enclave that we want to use by selecting the "Leave From" field. This will bring up the component selector again, only this time it is showing doors and objects and not NPCs. Since this is a quest to go into the sewer, we can select a sewer grate to act as a door to our next map.
Select the Hall of Justice Sewer Grate, East. This grate happens to be very close to where the Cleric that is sending the player out is standing.
Once this transition has been set, it's time to make our sewer map!
Maps Tab
The Maps Tab is broken up into two distinct areas. The largest one is the Map manipulation area. The smaller of the two is the right-hand column that contains the Asset Library, as well as the "unplaced Components" section.
In the upper left portion of the map manipulation area are two mode buttons labeled "(1)Detail" and "(2)Layout," as seen below:
Since we are about to layout some rooms to make our sewer map, let's switch to Layout mode. This can be done by pressing the button or by using the keyboard shortcut - Pressing "1" or "2" switches to the appropriate mode. You can also tell that you are in Layout mode when a blue checker-board pattern appears in the map manipulation area.
Now, let's place some rooms!
In the Asset Library section of the map tab select the "Rooms" button:
To make things cleaner select "sewer" in the Type filter directly below the selectors. There are a lot of rooms available to you, so any filtering you apply will help you find what you want without getting overwhelmed. Using filters helps a lot, especially in really crowded asset libraries - There are literally thousands of detail props to choose from, for example.
Once you've got the sewer filter checked, a grid of room images appears. Let's select a small room to start off in:
Now drag that room and drop it into the Map area.
You can zoom in and out with the mouse wheel or with the slider in the upper-left of the map window.
Go ahead and drag another room out into the map area. Place this new room next to the existing room and and an automatically placed door connection will appear. This is indicated by a green connection highlight, as seen below:
Selecting this green connector brings up its properties. You can change the door type to several available options. Or you can leave it blank, in which case the opening will not have a door and instead operate as an archway between the rooms.
In your first placed room, you will see a small icon like ![]() . This is the spawn point for the map - the location the player will start. You can change the rotation of this object so that the player will spawn in facing wherever you indicate. Move this icon into the center of your first room.
. This is the spawn point for the map - the location the player will start. You can change the rotation of this object so that the player will spawn in facing wherever you indicate. Move this icon into the center of your first room.
Now you have a simple two room sewer dungeon! To satisfy the story requirements of the quest, we still need to place the encounter that the player will need to kill. Conveniently, the right-hand side of the Maps screen has a section of "unplaced" components - things that the story explicitly is calling for. Seen here:
Grab this from the Unplaced Tray and drag/drop it into the second room you placed. You now have some enemies to kill!
You will notice that the default monsters are Kobolds. For our story, we need to change these to rats - or Wererats in Neverwinter. Click on the placed encounter to bring up the properties window. There is a drop down field for "Encounter" that will allow you to change it to any encounter in the asset library. Let's filter for wererats and select one, like so:
Now we have an encounter in place to satisfy our story requirements. This is a very simple quest, so we are very close to calling it done. Just a few last things to do before we get to previewing and publishing!
We need to create an exit for the players to leave the map. This is done by adding a door (or any object that we want). This will be used by the transition widget that will appear in our story when we have the player return to the contact.
Go to the Asset Library on the Right-hand side of the Maps tab. Select "Special" and then select "door." Drag it to the way behind the wererat encounter. It will snap to a valid door slot. Make sure that you are placing it on the outer wall of your rooms. When placed, you'll notice that this "fake door" is little different from the door that connected your two rooms. It will be a small green rectangle, like shown below:
Clicking on this door's properties, you'll see that we have a new task to select a door type. Unlike a door between rooms, this door cannot be left blank. Select the universal door, as it is solid, unlike the grated portcullis option. We'll hook it up to the map transition widget a little later on.
Now, we need to go and wrap up the story. Head on over to the Story tab.
We will need to add another map in the same manner as before, only this time we are going to add Protector's Enclave. This is so the player can return to the cleric that sent them out in the first place. On the left of the story tab is the map column. Add another map at the bottom of the list. Select "Insert a Neverwinter Adventure Zone map."
You'll now see that we have a new bit at the end that is looking for objectives to be added. Let's drag a "Dialog" objective into the new area. Set the properties on this dialog option to be the same guy as before - Protector's Enclave --> Cleric Millan Freemor.
Write up a dialog tree (like we did before). Basically, "Thanks for killing those rats!"
Almost done! We need to now set a reward chest. All Foundry missions give out rewards to players who play them, though the quality of the reward is based upon a lot of factors, the most relevant one being the duration of the quest. The reward chest has to be on the last map of a quest. Since our last map happens to be Neverwinter Adventure zone, we can choose from one of the pre-placed ones in all of the Adventure zones. Click the "Quest Reward Chest" end of quest widget.
The component picker will appear again, only this time it is displaying the official reward chests that exist in the Adventure Zones. Select one of the Reward Chest near where the cleric is. It's possible to send the player all the way across the world to go and pick up potential loot. But that's just obnoxious and will certainly earn you poorer reviews! Choose the one near "Sergeant Knox" as it is pretty close to the cleric.
- Note:This quest is way too short to have any real rewards granted. As you get more adventurous and complicated in your quest creation, the Quest Rewards will get better for players.
Congratulations! You made the basics of a quest! Now we have a few more things to do before moving on.
Task Fixing
By this point you will have a few ![]() left to tackle. You can find a list of these on the "quest tab" or also from the Tasks button that appears in the menu bar. Clicking on this brings up a floating window that lists all of the outstanding task that must be completed before publishing your quest. It looks like this:
left to tackle. You can find a list of these on the "quest tab" or also from the Tasks button that appears in the menu bar. Clicking on this brings up a floating window that lists all of the outstanding task that must be completed before publishing your quest. It looks like this:
You'll notice that it is broken up by which tab you'll need to go to fix the task. Clicking on an item here should take you to the actual task that needs to be fixed. In this example we see two story things that need to be fixed. Remember that fake door we made in the last room of the dungeon? It still needs to be hooked up. Clicking on this item will take you to the story editor. You'll see that the transition widget between your sewer map and the Protector's Enclave adventure zone still needs to be hooked up. Click the transition widget and set the "leave From" to be the door that we added.
You will also notice that there is another item "Map location must specify a ...." This one is a special task that only appears when you have a custom map added to your quest. Go to the Story tab and look at the left column, the Map column. Notice the task icon on your sewer map. Clicking it will bring up a menu that looks like this:
Click on the Select location button and you will now be presented with a list of map icons and the world map. Select an icon from the left list and watch the icon change. Now move that icon to a location on the map.
What does this do? Well it shows the location of your quest in the Foundry catalog once it's published.
At this point you should be free of outstanding tasks, and ready to move on to the last step.
Previewing your map
While this is an optional step, you are strongly encouraged to preview your quest. This is the primary way you can catch text errors and general oddness of your quest. You can preview from many locations, but the most thorough method is to "Play from beginning of story." Press the button in the upper right-hand of the Story tab. You will have a test character to run around with and go through your quest in full.
This quest is very abbreviated so it won't take long to run through, nor will there be that many things that seem game-breaking. However, as your quests get longer and more elaborate, you'll find yourself previewing often. Just know that the "preview mode" is not a real version of your quest. The enemy AI will be simplified and possibly buggy, due to the fact the full publish will do many things to make your quest play better.
Once you have done all of this and have no open tasks to fix, you are ready for the final step.
Publishing
Publishing is the process by which your quest is sent off to the servers to be processed and packaged so that players can actually play your quest - for real! On the menu bar that runs across the top of the Foundry editor is a "publish" button. It is right next to the "save" and "tasks" buttons. You would press this to start the publish process. You probably should not publish this project as it is very simple and would likely be not well received - but you could!
Now that you've learned the basics, you can back through the mission and add more encounters, better dialogs, more maps, add details to your maps (props and decorations. You could add a wider variety of objectives... Tell the story that you want! The world of Neverwinter is now open to you!
Enjoy the Foundry and we look forward to playing your quests!